The Elmedia matches VLC, playing everything from Windows.wmv, obscure MPEG-2, 3GP video types, and even raw copies of DVD files in VideoTS format. Elmedia goes one step further than any media player by adding support for Flash animations. Previously, watching (and playing!). There are 2 ways to open media files with Elmedia app: 1. Choose the File Open menu option. Select a file or folder, then click Open. Once you choose a folder, all the files that it contains will be added to the playlist. Note: you can open multiple files and folders at a time. You can also drag a file or folder from the Finder and drop. Download Elmedia Player. This media player is a super versatile app for any file format you probably may think of: FLV, MP4, AVI, MOV, DAT, MKV, MP3, FLAC, M4V are all supported as well as many.
Elmedia Video Player also features a plethora of options, mostly integrated into the app's menus. You get to add local subtitle files and adjust the delay; you can flip or rotate the video image, increase or decrease the playback speed, put sections on a loop, and so on.
On the left-hand sidebar on the main screen, swipe to Settings and select it. Swipe up or down on the Touch surface to scroll through the available settings. Select one of the following categories:
- General
- Audio
- Video
- Subtitles
- Slideshow
General
Start Playing. Specify where to start playing a previously viewed video or song: from the beginning or the last position played.
Play Next Item Automatically. Enable if you want your items to play one after the other without your having to touch the remote.
Repeat. Select the repeat mode:
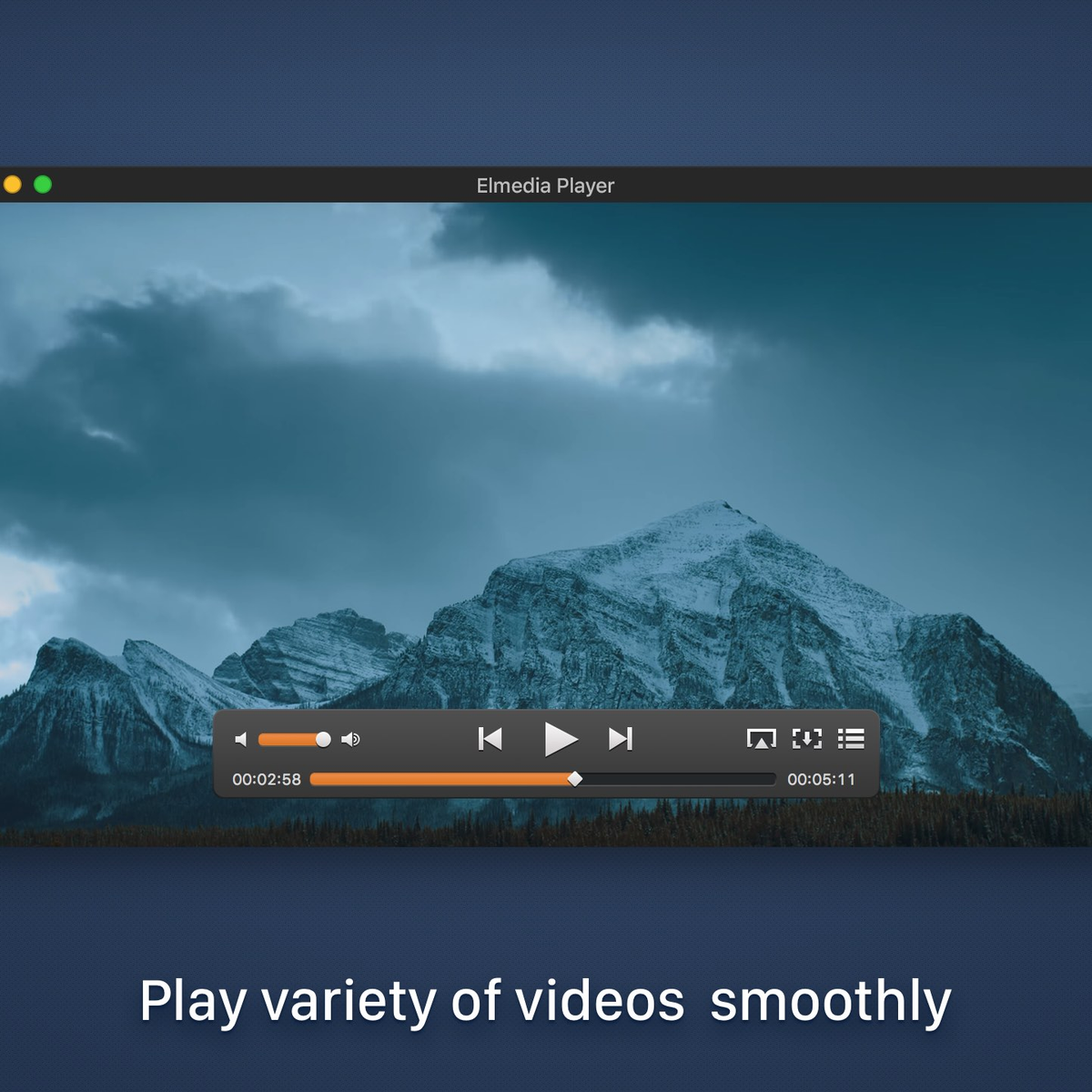
- Off: do not repeat the currently playing item or playlist.
- One: repeat the currently playing item (requires the Play Next Item Automatically option to be enabled).
- All: repeat the current playlist (requires the Play Next Item Automatically option to be enabled).
Shuffle. Turn on to play media files in random order (this requires the Play Next Item Automatically option to be enabled).
Fast Forward / Rewind Interval. Choose the number of seconds to be skipped when you press right or left on the Touch surface to move the playback of a media item forward or backward.
Go to Reset Menu. Select one of the following options:
- Reset Settings. Reset all settings to default.
- Reset Cache. Clear all cached data, such as temporary images.
- Reset Library. Clear the Library.
- Reset All. Reset all settings to default, clear all cached data and the Library.
Audio
Preferred Language. Select the audio language you prefer.
Time Stretching. Enable audio time stretching. This allows playing an audio at a lower or higher speed without affecting the audio pitch.
Video Any video converter pro 7 2 09.
Hardware Acceleration. Turn on to use hardware acceleration for H.264 encoded videos, which should provide for smoother, more robust playback of high-resolution media. (Enabling this option might have a side-effect of the video getting briefly pixelated when fast forwarding / rewinding).
Voodoopad 5 1 6 – notepad with many advanced features. Deblocking. Skipping the loop filter (aka deblocking) for H.264 decoding usually has a detrimental effect on quality. However, it provides a big speedup for high definition streams. Choose one of the following options:
- None: Turn off deblocking.
- Medium: Skip the loop filter for frames that are not referenced later.
- Low: Skip the loop filter for non-key frames.
- Deinterlacing. Turn on deinterlacing. Deinterlacing is used to get rid of the visual artifacts like edge flicking, line crawling, blur, jaggedness, etc.
Subtitles
Show Subtitles. Turn on to show subtitles (if available).
Font. Change the subtitles font.
Font Size. Change the subtitles font size.
Use Bold Font. Enable the display of subtitles in boldface type, which might help make them more readable.
Font Color. Change the subtitles color.
Text Encoding. Try changing if you notice some characters being displayed incorrectly.
Preferred Language. Select the subtitles language you prefer.
Elmedia Video Player Windows
Subtitles Delay. Set the subtitles delay. This affects the timing of when the subtitle will be displayed. Positive values will result in subtitles being displayed later, negative – earlier.
Load Automatically. Turn on to load subtitle files automatically (if available).
Match the File Name. (Disabled if the Load Automatically setting is turned off.) Specify how the subtitle file name should match the video file name to be loaded automatically:
- Exact Match: load all subtitles with the same name as the movie.
- Contains: load all subtitles containing the movie name.
- Any: load all subtitles in the directory.
Elmedia Player Para Windows 10
Slideshow
Elmedia Video Player
Start Automatically. Turn on to set up a slideshow to run automatically.
Elmedia Player For Windows 8
Transition Effect. Select the transition effect used between photos:
- None
- Fade
- Slide
- Panning and Zooming
Speed. Select how long to display each photo on the screen.
Repeat. Turn on to play the slideshow continuously.
Shuffle. Turn on to show your photos in random order.
